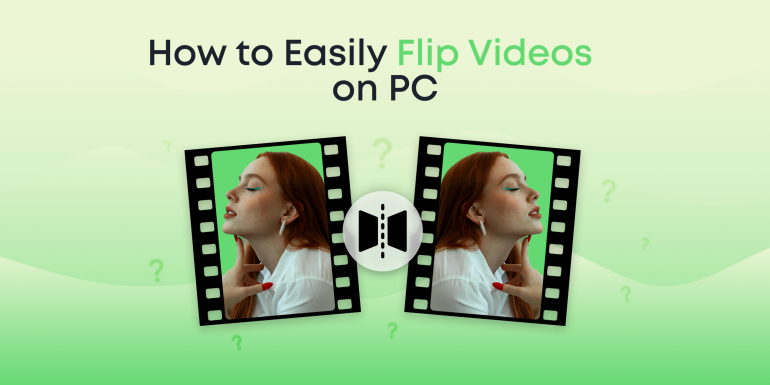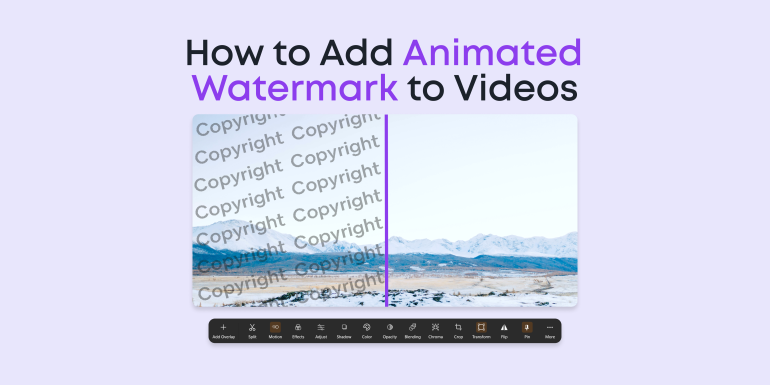As Julius Caesar once said, “Divide and conquer”! And while he probably never said his famous quote in regards to someone starting a professional career on YouTube, we firmly believe that the life of an aspiring content creator is every bit as challenging as the life of his legionnaires.
Without further ado, we’d like to show you how to cut or ‘split’ a large, chunky video into easily editable bits.
Sometimes, you might want to apply different effects to different clips in a video. The common way to do this is by splitting the video into different parts. Thus, a knowledge of how to split a video in Windows 10/11 is essential.
Moreover, when you have a large video file, cutting your video into different parts will make your video editing project a lot easier.
So in this guide, we’ll not only show you how it’s done using Windows Movie Maker, but you’ll also find a better way to cut a video in Windows 10/11.
Let’s get started!
Contents
How to Split a Video in Windows 10/11 with Windows Movie Maker
Windows Movie Maker (WMM) was a free video editor that came with Windows PCs. But it was deactivated in 2017 and replaced by Microsoft Photos.
Many people find Microsoft Photos quite hard to use, but since it is a built-in video editor for Windows PCs, most want to know how to use it for basic video editing tasks. So here’s how to cut a video into clips using Microsoft Photos (formerly WMM).
Step 1: Launch Microsoft Photos
You can either find the Photos app from your app menu or type the name in the search bar. Next, launch it and select Video Editor as shown below.
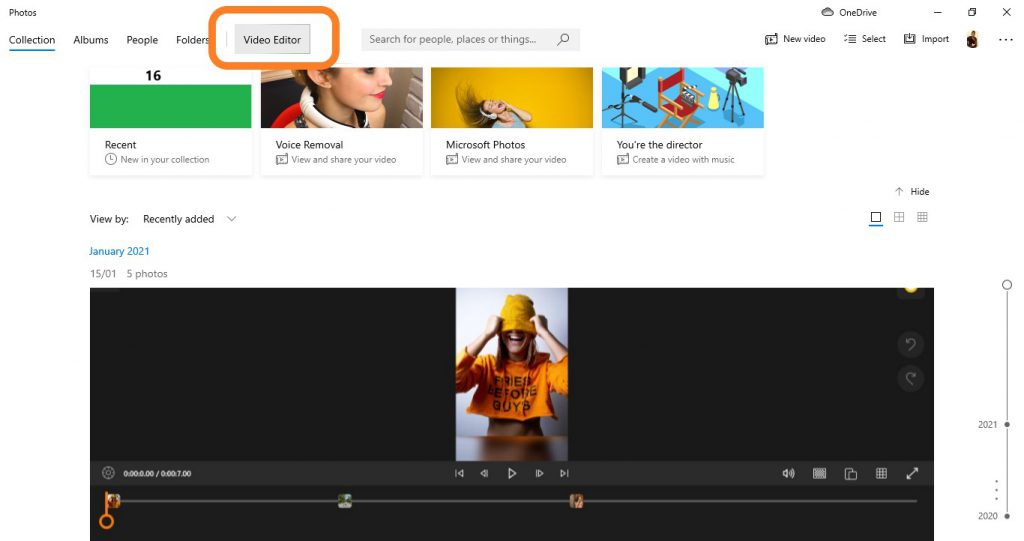
On the next window, just select New Project and set a name for the project.
Step 2: Upload your Video File
Scroll to the project library section and Select Add. Next, follow the prompts to upload your video file. To begin editing, drag the video from the project library to the storyboard, as shown below.
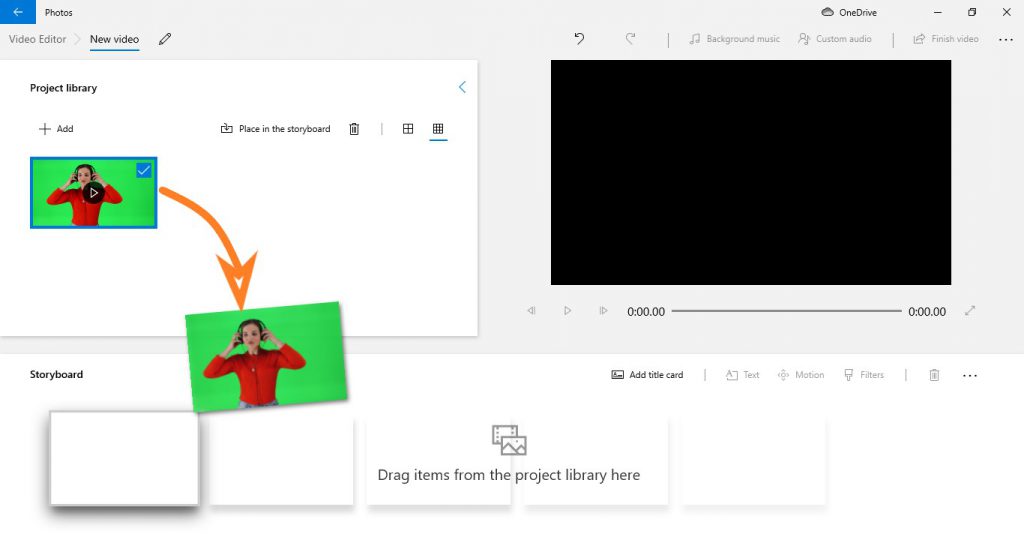
Once the video is on the storyboard, you can now proceed with editing.
Step 3: Split Video
Hit Split. On the new window, you can split the video into two by dragging the slider, as shown below. Once you’ve set the slider at your desired position, hit Done.
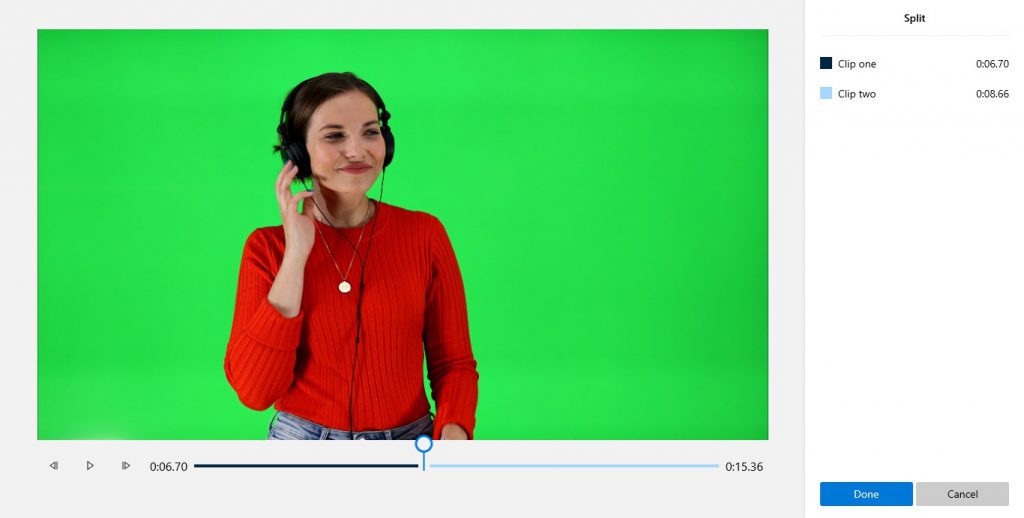
You will see the clip on your storyboard now split into two.
As you can see, Microsoft Photos does allow you to split your video. But there are easier, more efficient ways of doing this.
So if you really want to get your video editing game to a new level, you’d need to get a better software tool. That said, we strongly recommend Animotica. Animotica is very easy to use, contains a ton of high-end features, and makes video editing fun for beginners like you!
Now let’s show you how to cut a video into clips in under a minute using Animotica.
How to Split a Video into Multiple Parts Using Animotica
The first step would be to grab a free copy of Animotica from Microsoft Store. Click the button below to install it right away.
Once you’ve installed the editor, launch it and select New Project. This will take you to the project window, where the fun begins.
Step 1: Upload your files
Hit Add Video/Photo Clips, navigate to where you’ve stored the video, and upload it to the project.
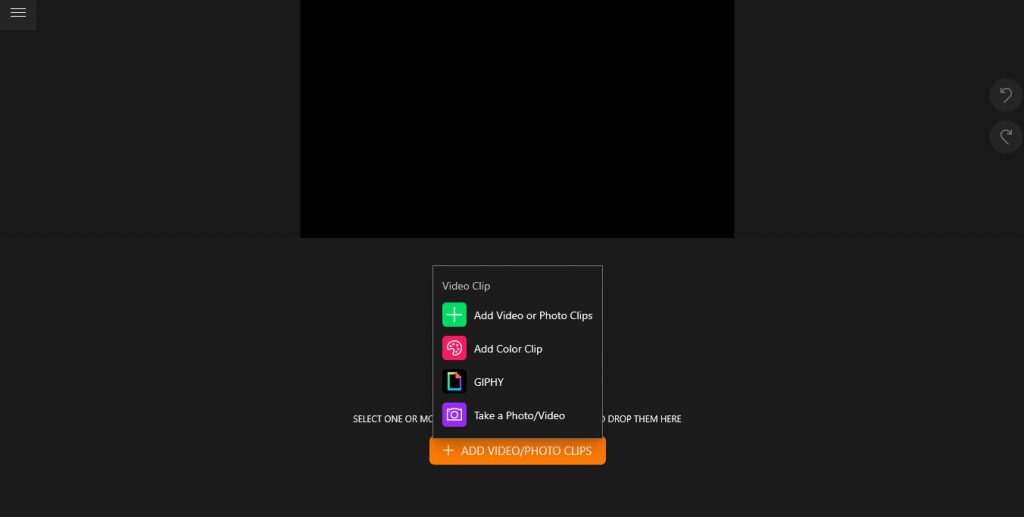
Step 2: Find the Scene you want to Split
You can do this by dragging the slider to the point you would like to split. It’d be advisable to always use the Twist Control for razor-sharp accuracy.
Step 3: Split the Video
Hit on the video thumbnail to reveal the editing options. Select Split. The video will split into two.
You can repeat this process to split the video into as many parts as possible.
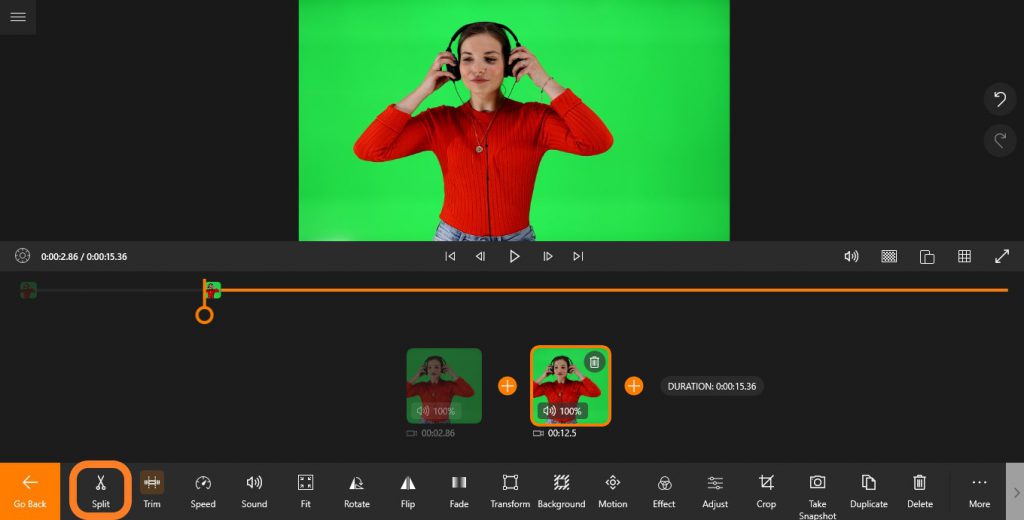
Step 4: Save
Once you’re done splitting, hit on Save Video. On the next window, just select Save As, add a filename, and hit Save again.
That’s all, easy as pie! You can now allow Animotica to take it from there.
Learn how to add seamless transitions to clips like a pro!
Conclusion
As you can see, it’s pretty easy to cut a video in half (or in multiple parts) using Animotica. We hope you found this guide helpful. Do let us know if you have any queries or recommendations.
Cheers!