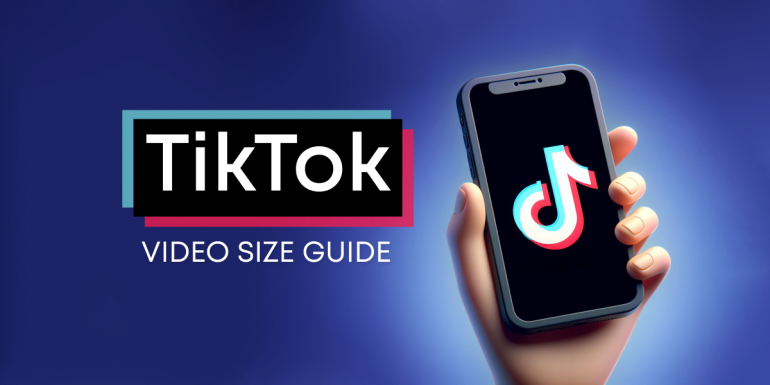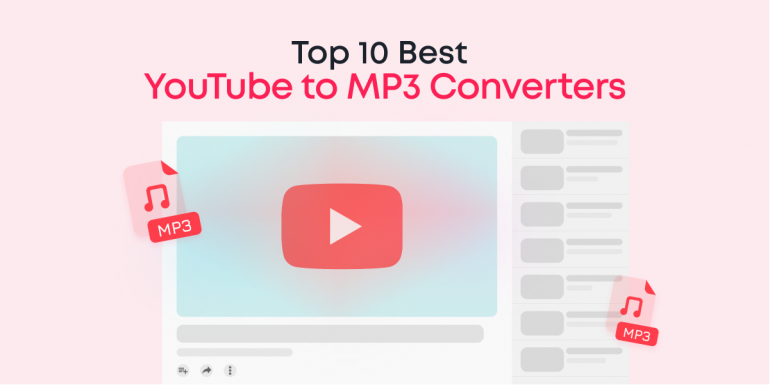Perhaps, you’ve worked on a couple of videos recently and have encountered the term “bitrate” a few times. You might’ve been wondering: What is bitrate, and how does it relate to video quality and overall user experience?
Indeed, video marketing has seen a surge in popularity due to its effectiveness in generating good ROI and ramping up website traffic. However, just like other forms of content, there is a lot of emphasis on the need for superior quality. This is where people tend to get it wrong.
Many people believe that video resolution is the only important factor that affects video quality, ignoring other mission-critical elements, such as video bitrate!
Right here, you’ll get to know what video bitrate is, how it affects video quality, and how it differs from video resolution. You will also learn how to calculate video bitrate, and ultimately, how to change video bitrate to suit your needs!
Contents
What is Video Bitrate, and how does it Affect Video Quality?
In simple terms, video bitrate refers to the amount of video bits/data transferred within a second. It is vital to note that video bits are just strings of data that make up the video you watch. They’re more like the digital building blocks of your videos.
Since bitrate has to do with the amount of ‘data bits’ being transferred along with the ‘rate’ (i.e., speed) at which the transfer is occurring, it is measured in bits per second (bps). Higher variations include kilobits per second (Kbps) and megabits per second (Mbps).
Basically, when you have a higher bitrate, it means that a larger amount of ‘video bits’ are being uploaded within a second. This naturally leads to a higher quality video relative to its resolution. Also, increasing the bitrate will increase the size of your output video file and result in relatively slower export.
Conversely, lower bitrate results in lower video quality, smaller size, and faster export.
Another thing to understand is that you need to use just the right amount of bitrates, as extremely high bitrates would be wasting your bandwidth, and could potentially affect your hardware.
Bitrate vs. Resolution: Which is More Important for Video Quality?
Video resolution refers to the number of picture elements (pixels) spread across a display unit. A higher concentration of pixels (a.k.a higher resolution) leads to higher visual quality.
I’m sure you’ve heard much more about video resolution than video bitrate. But does that make it more important for video quality?
Well, not exactly.
Basically, higher resolution yields a clearer picture. On the other hand, higher bitrate yields smoother playback. Thus, a high-res video with low bitrate will produce a cringy output. You could say the same for high bitrate and low resolution.
In essence, there has to be a balance between high resolution and high bitrate.
So how do you ensure you’re using the right bitrate for your resolution?
Animotica, our awesome video editor, automatically selects the best balance for you during your exports. However, there are several free tools for calculating your bitrates. Some of them are listed below.
What’s Bitrate in Audio?
The definition of bitrate is essentially the same everywhere. However, with respect to audio quality, bitrate refers to the amount of audio bits transferred at a given time. It is usually measured in kilobits per second (kbps).
The audio tracks you download from iTunes have a bitrate of 256 kbps.
The higher the bitrate, the larger the audio file.
What’s the Perfect Bitrate for Specific Video Resolutions?
In this section, we’ll take a look at recommended bitrates for specific resolutions while paying attention to some factors such as frame rate and internet upload speed.
Let’s get down to it.
| Resolution | Bitrate | Upload Speed | Frame Rate |
| 1080p | 4500 to 6500 kbps | 6.5 to 8+ Mbps | 60 fps |
| 720p | 3500 to 5000 kbps | 5.5 to 7 Mbps | 60 fps |
| 1080p | 3500 to 5000 kbps | 5.5 to 7+ Mbps | 30 fps |
| 720p | 2500 to 4000 kbps | to 6 Mbps | 30 fps |
| 480p | 1500 to 3000 kbps | 3.5 to 5 Mbps | 60 fps |
d. is recommended for most streamers including YouTube.
Here’s also a table of bitrates for different audio types.
| Type | Bitrate |
| Mono | 128 kbps |
| Stereo | 384 kbps |
| 5.1 | 512 kbps |
How to Set a Bitrate Using Animotica?
Setting up a bitrate is not a complicated process, once you understand the implications of high and low bitrate. I believe you already do!
So let’s see how it’s done on Animotica.
Animotica is a top-ranking video editor and movie maker. It’s super-easy to use and packs a lot of cool features. Download it for free here. Done? Awesome! Let’s get to the steps.
Step 1: Launch Animotica and Upload Your Video
Open the software and select Edit Video.
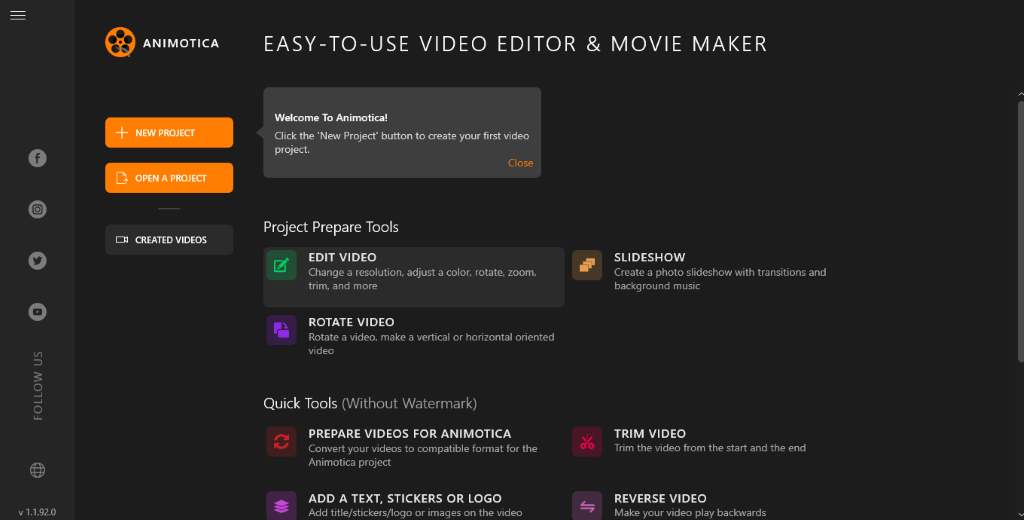
On the new window, hit Select Video File and navigate to where you’ve stored your video file(s). Select your video and hit Open.
You should be taken to your project window where you can edit your video and change your bitrate during export.
Step 2: Change Your Bitrate (and Resolution if you Want!)
Hit Save Video. You’ll be taken to a window where you’ll see parameters for bitrate and resolution.
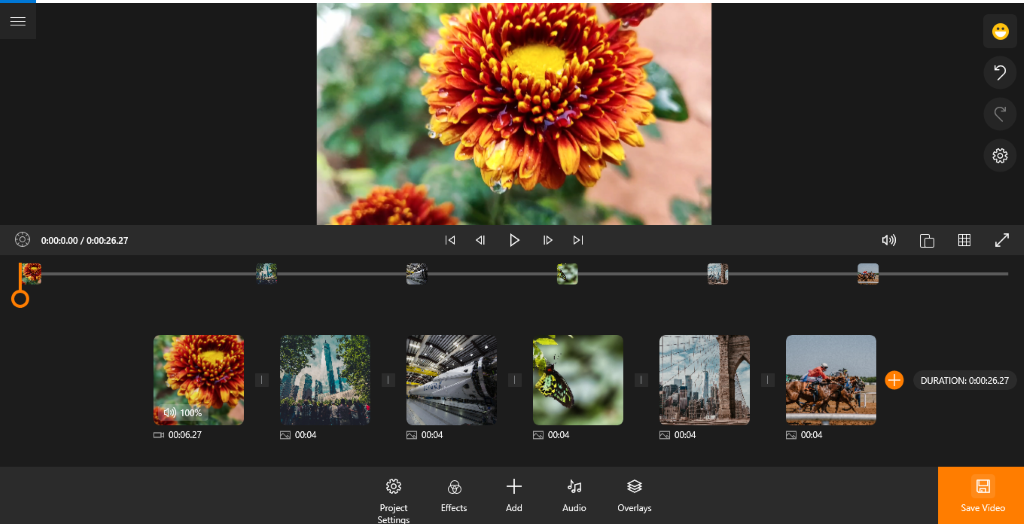
Animotica automatically selects 720p and 10Mbps for resolution and bitrate, respectively. These represent the best balance between size and quality. If you adjust your resolution, you’ll notice your bitrate changing accordingly. Go ahead and adjust the bitrate slider to your desired Mbps level.
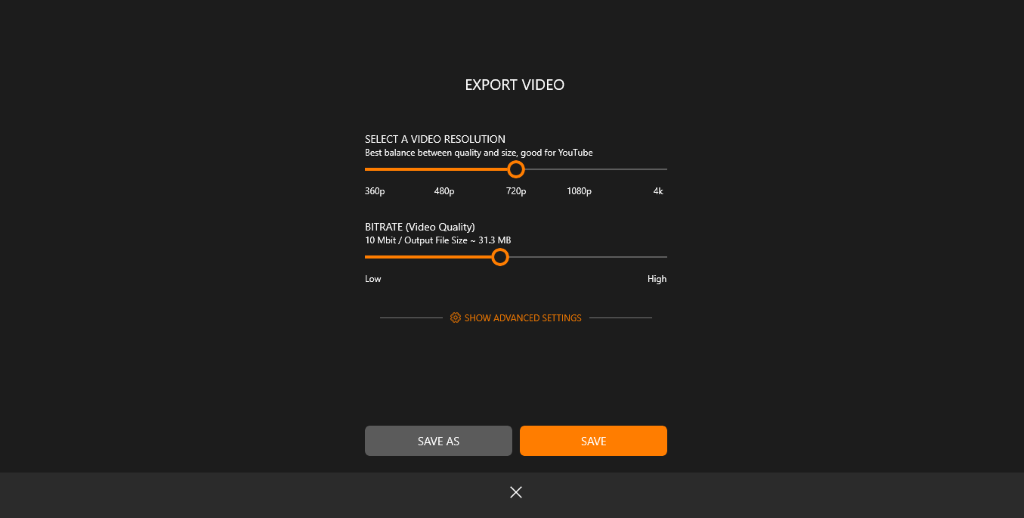
You can also adjust your frame rate, encode mode, and video/audio codecs by clicking Show Advanced Settings.
When you’re done, hit on Save As. Input your desired filename and hit Save.
You can sit back now while Animotica takes care of the rest!
Wrapping Up
Now you’ve seen how easy it is to adjust your bitrate and how it relates to video quality. Moving on, don’t let yourself be overwhelmed by all the fancy terms in video editing, here’s a giant collection of terms every beginner should know.