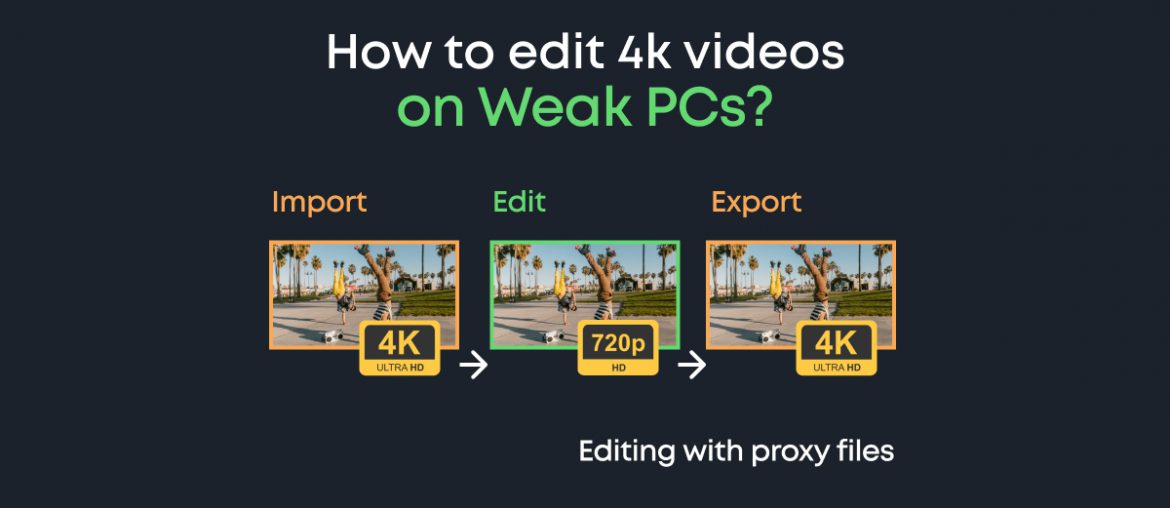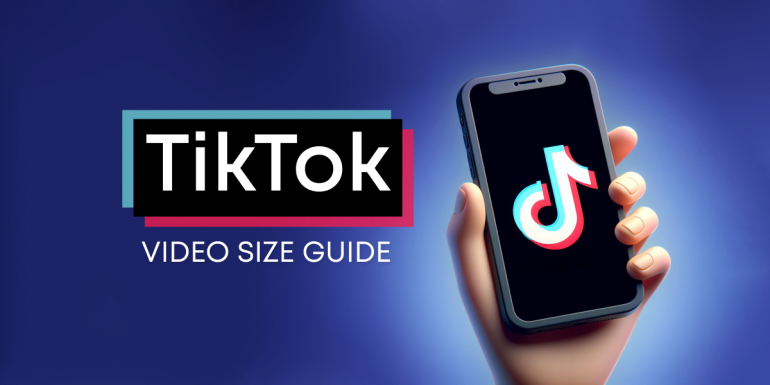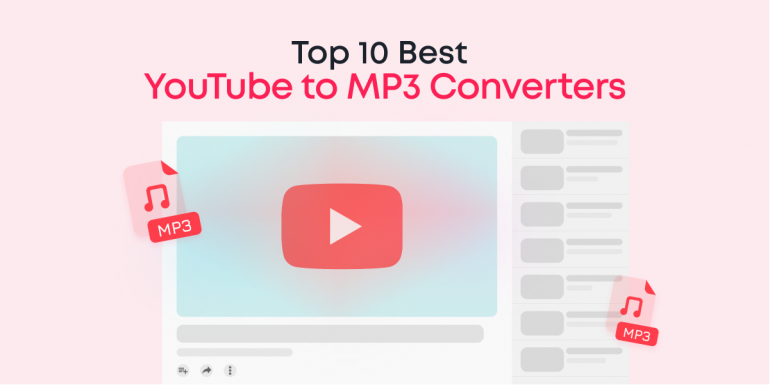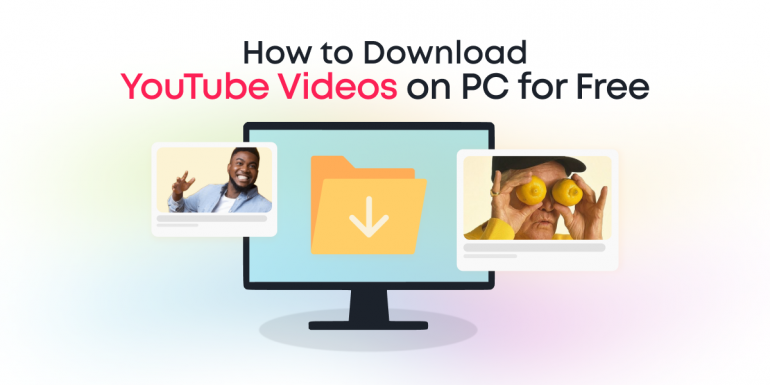Let’s talk about proxy video editing!
Video editing is fun, but when it comes to editing high-res video clips, owning a weak computer can make things a lot harder than they should be. The low RAM and insufficient GPU memory slow down the entire process and give you an overall awful experience with your project.
But this is now in the past, following the introduction of Proxy Files. With proxy files (or proxies), you can edit 4k and even 8k videos on low-end PCs!
So, what are proxies, why are they important, and how do you use them?
We will cover all that in this guide. Let’s get to it!
Contents
What Is a Proxy File, and Why Are They Important?
You’re probably thinking, “Now I have another darn term to learn!” Yes, there are so many video editing terms, and you’ll certainly learn a new one every other day.
That said, a proxy file is a low-resolution video file that replaces the originally imported, high-resolution video within your project timeline.
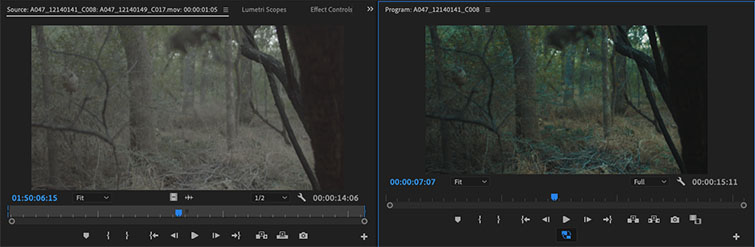
Proxies are a gamechanger because low-res video files render faster within your video editor, give your computer a lighter load, and ultimately help it perform at its best level.
That way, you can edit a 4k or 8k video easily without lags.
Interestingly, while proxy files make you work with lower quality video files within your project timeline, your original, high-res video files will be exported during export.
How to Use Proxy Files in Animotica
As we’re fully committed to giving you the best video editing experience, we’ve rolled proxy editing as a new feature in our latest update.
If you don’t have Animotica yet, Animotica is an easy-to-use video editor with some of the richest, beginner-friendly features in the industry. Hit the button below to get started for free.
To enable the use of proxy files in Animotica, you’ll simply have to do the following:
Step 1: Launch Animotica and Hit Settings
To find Settings, simply tap on the three bars by the top left corner of the welcome screen. You should find it just between Help and Privacy Policy.
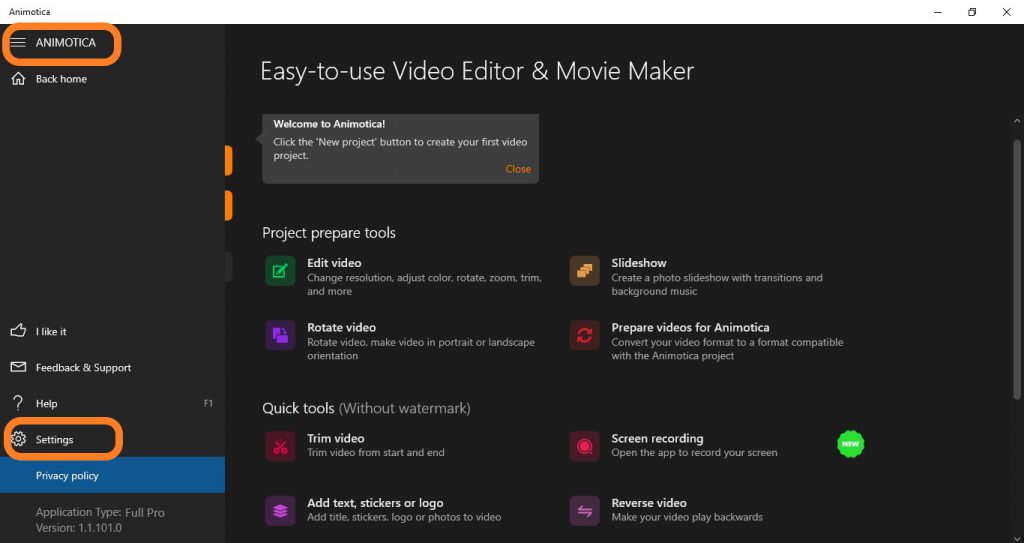
Step 2: Toggle on Proxy
To find the Proxy Options, hit Performance, and you’ll see the Proxy settings. Once you find this, all you have to do is toggle the button on, as shown below.
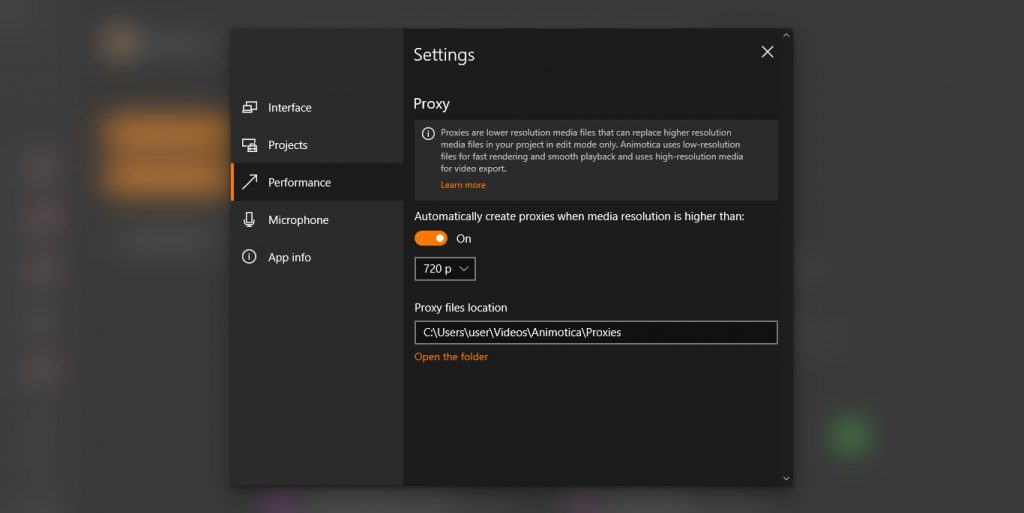
That’s all! Now, your computer will be able to edit high-res videos efficiently.
Conclusion
If you have a computer that keeps lagging when editing huge video files, then a video editor with a proxy option is what you need. With Animotica’s latest update, you will be able to work on any type of video, even on a relatively weak PC!
We hope this works out well for you. Do let us know if it turns out otherwise.
Cheers!