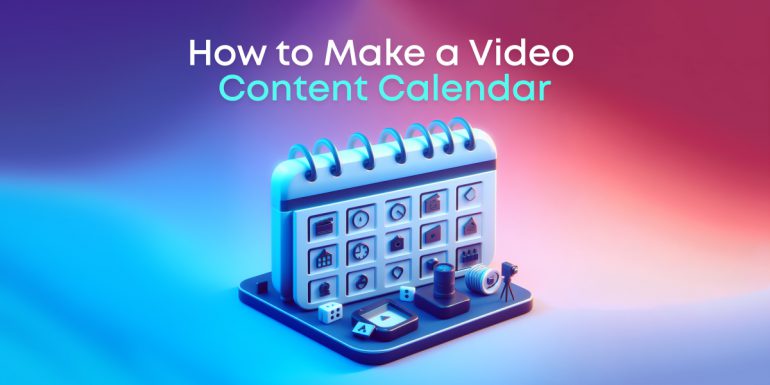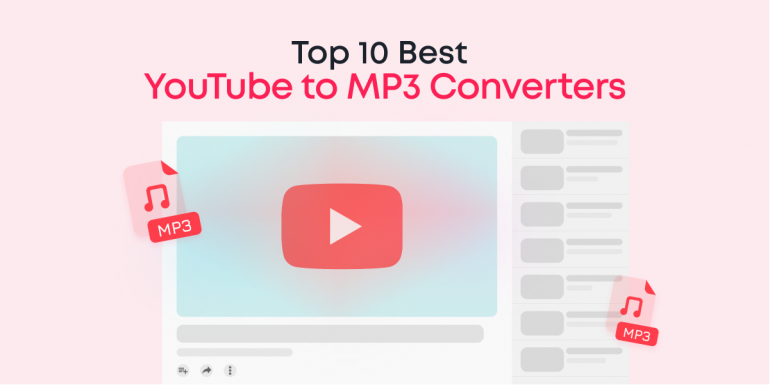This blog post will provide you with an easy step-by-step guide on how to transfer files from your phone to PC (Windows or MacOS) and vice-versa!
Indeed, filmmaking does not begin and end on your computer. You have to shoot the video on a camera, move it to your computer, and then edit with post-production software. And when you’re done with editing, you might want to move the edited video to another device.
It sounds like a lot of moving, right? Indeed, it is! But the good part is this: it is super easy to do.
There are two major ways you can do this:
- Using a Cable
- Using the Cloud
So, right here, we will show you the steps for both methods on Windows and Mac PCs. Let’s jump right into it!
Contents
Using a Cable on a Windows PC
To transfer files using a cable on a Windows PC, you only need a good USB cable to make it work. Here are the steps to take:
Step 1: Connect Your USB
Simply plug in the larger end of the USB to your PC and the smaller end to your smartphone.
You should see a pop-up like the one shown below.
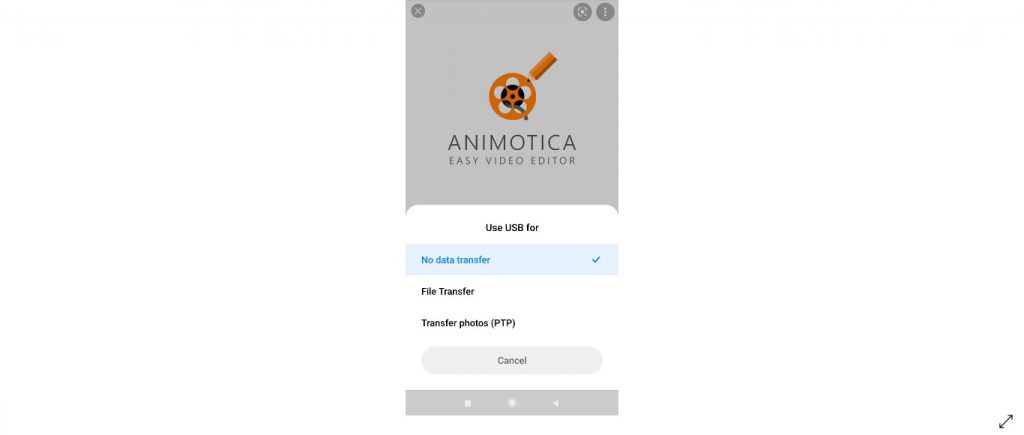
Step 2: Select File Transfer
From the screenshot shown above, select File Transfer. A new window should pop up on your PC, showing your mobile device’s name.
Select Internal Storage as shown on the right-hand side of the screenshot below. From here, you can now navigate to the folder where you have saved your files.
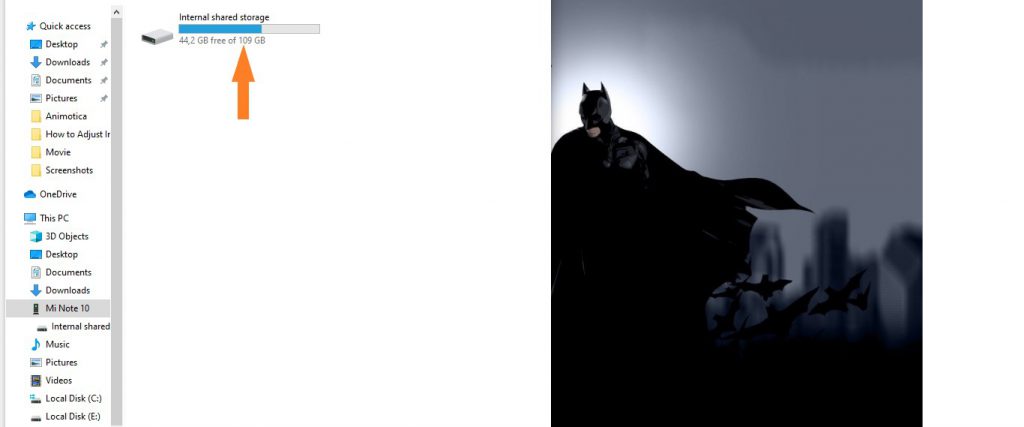
Step 3: Transfer your Files to Your PC Storage and vice-versa
Now that you’ve found the folder with your file, you can transfer the file to your chosen location within your PC.
Simply hold your cursor down on the file and drag it to your desired folder. Alternatively, you can simply right-click on the file and select Copy (or CTRL+C), as shown below.
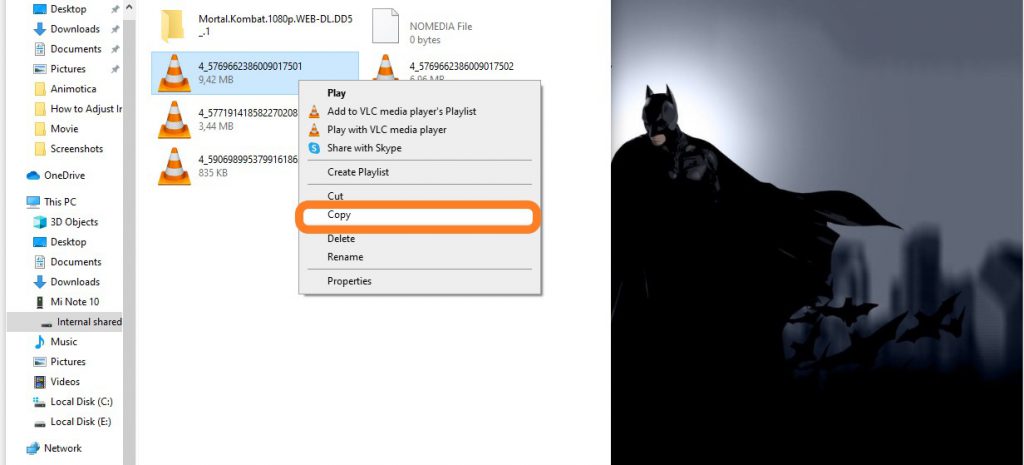
Next, head over to your destination folder (example: Pictures) and hit CTRL+V to paste it into the new destination.
To transfer from your PC to your Android, you can simply drag the desired file from the PC storage to your chosen phone’s folder. You can also drag the file from your phone’s storage to your PC’s storage as already described.
Once you’re done, you can eject your cable and enjoy the rest of your day!
Using a Cable on Mac PC
This part will cover how to transfer files from Android to Mac PC with a cable.
Follow the steps below to get started:
Step 1: Download and Install Android File Transfer
Google’s Android File Transfer is a simple app that allows you to transfer files between your android phone and Mac computer.
After you’ve downloaded it, double-tap on the raw file (AndroidFileTransfer.dmg) to open it.
Step 2: Drag Android File Transfer to Applications
Once you double-tap on the raw file, you will get a pop-up requiring you to drag the Android File Transfer icon to the Application folder, as shown below.
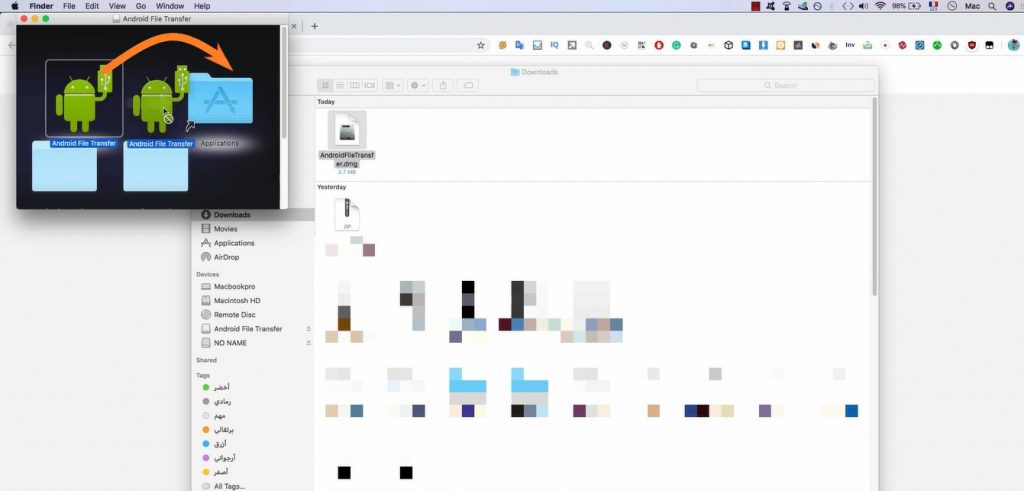
Step 3: Connect Your Phone
Simply connect your phone to your Mac using a USB cable. Your Mac’s file manager will automatically open, and you will find your Android’s folders, as shown below.
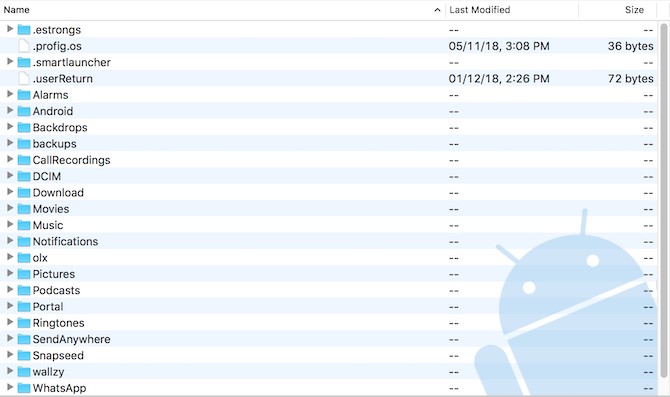
Check out this guide for other ways of transferring files between Android and Mac.
Transferring Files from Phone to PC using the Cloud
When you don’t have a cable, you can transfer files from your phone to PC through the cloud. Cloud storage also makes it easy to share files with people across different locations during collaborative projects.
The most popular options include:
Google Drive
Google Drive is a cloud storage platform owned by Google. It is primarily for Android users, but any smart device with an internet browser can access its services.
Follow these simple steps to share files between your devices through Google Drive:
- From your PC, visit drive.google.com. From your Android, simply open the Drive app.
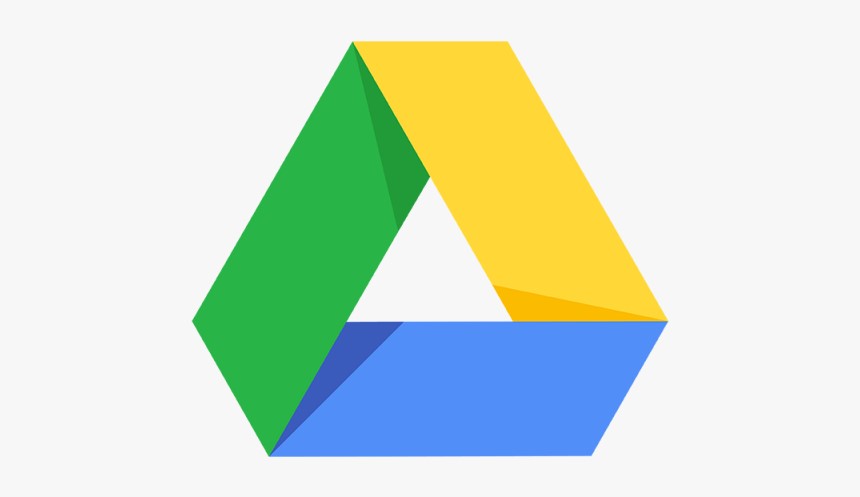
- On your Android device, click the + button and hit Upload. Similarly, on your desktop, select New and hit File Upload, as shown below.
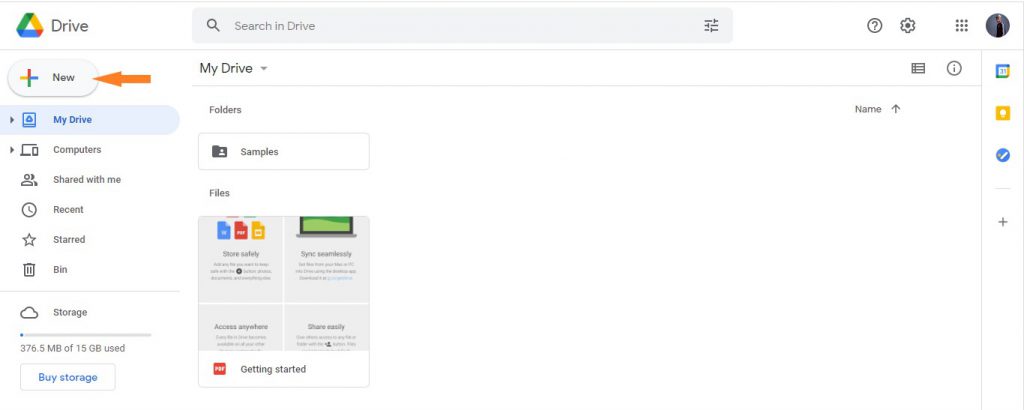
- You can now navigate through your storage to upload your files to Google Drive.
iCloud Drive
iCloud Drive is owned by Apple and is primarily developed for iPhone and macOS users. Just like Google Drive, it allows users to share files between their phones and their PCs. Here are the steps you need, to use the service.
- Visit iCloud.com/iclouddrive. You might be required to sign in or create an account. Simply follow the prompts.
- From the home screen, click on the cloud icon to upload your files.
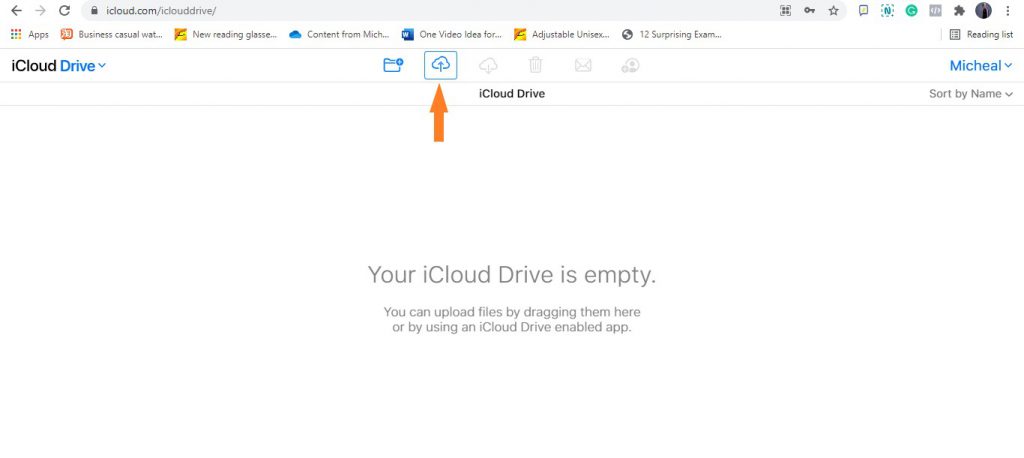
- You can now go through your storage to find and upload your files.
Conclusion
Using USB cables can be the fastest way to transfer files from your phone to PC. But when you’re not with a cable, you can easily do that using any of the cloud storage options described above.
It is important to note that transferring files through the cloud can be fast or slow, depending on your internet speed.
That said, we hope that this guide was helpful. Feel free to ask any questions or chip in your suggestions.
Cheers!